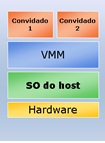Boa Noite a todos, é com muito orgulho e satisfação que compartilho com vocês, que no dia 28/06/2011 eu consegui tirar minha primeira CETIFICAÇÃO MICROSOFT , 70-642 e ontem finalizei meu curso de graduação em Ciência da Computação apresentando minha Monografia,
Dentro de uns 10 15 dias, voltarei a postar mais dicas tutorias,
Att
sábado, 2 de julho de 2011
quarta-feira, 16 de março de 2011
Windows Server 2008 - Configurando DHCP
Configurando Servidor DHCP
Entre pelo Iniciar - Ferramentas Administrativas - Gerenciador de Servidores , entre em adicionar função
Abrirá esta tela abaixo, Leia está janela e avance
Nesta Janela Selecione a função Servidor DHCP
Leia a está tela e avance
Nesta janela definimos o Domínio Pai, coloque o nome do domínio da sua rede, Nos endereços IPV4 de Servidor DNS Preferencial e Alternativo Coloque o IP do ADS e no alternativo vamos colocar o IP OI, o servidor alternativo deverá ser um DNS secundário se você tiver um na sua rede
Nesta tela deixa marcado a opção padrão, caso tem um servidor Wins na sua rede marque a opção ( wins é necessário nos aplicativos desta rede)
Neta tela adicione o escopo do seu DHCP o mesmo deve estar na mesma faixa do IP do seu servidor
Nesta tela vamos configurar os parâmetros do seu escopo
Nesta tela deixe marcado a opção desabilitar o modo sem monitarão DHCPv6 para este servidor.
Nesta tela mostra um resumo dos parâmetros configurados, leia e instale o DHCP
Esta tela pode demorar alguns minutos, aguarde a finalização da instalação
Agora está instalado o seu DHCP
Abra o gerenciador do DHCP, entre em Iniciar - Ferramentas administrativas - DHCP
Agora vamos autorizar este dhcp, clique com o botão direito em DHCP - gerenciar Servidores autorizados como mostra a figura abaixo
Nesta tela clique em Autorizar, na próxima tela que abrir digite o IP do servidor DHCP e clique em ok e ok novamente , pronto seu servidor está autorizado no Active Directory, lembrando que você o usuário precisa ter privilégios de administrador.
Navegue pelo gerenciador do DHCP para se familiarizar com ele, note que já temos, uma maquina com IP fornecido pelo no DHCP
Entre pelo Iniciar - Ferramentas Administrativas - Gerenciador de Servidores , entre em adicionar função
Abrirá esta tela abaixo, Leia está janela e avance
Nesta Janela Selecione a função Servidor DHCP
Leia a está tela e avance
Nesta janela definimos o Domínio Pai, coloque o nome do domínio da sua rede, Nos endereços IPV4 de Servidor DNS Preferencial e Alternativo Coloque o IP do ADS e no alternativo vamos colocar o IP OI, o servidor alternativo deverá ser um DNS secundário se você tiver um na sua rede
Nesta tela deixa marcado a opção padrão, caso tem um servidor Wins na sua rede marque a opção ( wins é necessário nos aplicativos desta rede)
Neta tela adicione o escopo do seu DHCP o mesmo deve estar na mesma faixa do IP do seu servidor
Nesta tela vamos configurar os parâmetros do seu escopo
Nesta tela deixe marcado a opção desabilitar o modo sem monitarão DHCPv6 para este servidor.
Nesta tela mostra um resumo dos parâmetros configurados, leia e instale o DHCP
Esta tela pode demorar alguns minutos, aguarde a finalização da instalação
Agora está instalado o seu DHCP
Abra o gerenciador do DHCP, entre em Iniciar - Ferramentas administrativas - DHCP
Agora vamos autorizar este dhcp, clique com o botão direito em DHCP - gerenciar Servidores autorizados como mostra a figura abaixo
Nesta tela clique em Autorizar, na próxima tela que abrir digite o IP do servidor DHCP e clique em ok e ok novamente , pronto seu servidor está autorizado no Active Directory, lembrando que você o usuário precisa ter privilégios de administrador.
Navegue pelo gerenciador do DHCP para se familiarizar com ele, note que já temos, uma maquina com IP fornecido pelo no DHCP
Para criar reservas de IP para maquinas especificas, vá em reservas clique com o botão direito e depois em nova reserva como nas imagens abaixo:
Até o próximo post
Configurando Active Directory Domain Services - Passo a Passo
Entre pelo Iniciar - Ferramentas Administrativas - Gerenciador de Servidores , entre em adicionar função
Está janela abrirá após clicar em add função, leia está janela e avance
Nesta Janela Selecione a função Serviços de Domínio do Active Directory
leia está tela e avance
leia esta tela e instalei os Serviços de Domínio Active Directory
Leia as informações na tela e feche o assistente
Agora vá no Iniciar - na barra de pesquisa digite dcpromo e abra o assistente, aparecerá a tela listada abaixo
Marque a opção criar um novo domínio em uma nova floresta e avance, está opção é porque não temos nenhum AD em nossa rede ainda, se tivéssemos e fossemos criar um AD- Filho por exemplo escolheríamos a opção Floresta existente.
Escolha um nome para seu Dominio e avance
Nesta tela confirme o nome netbios, e avance caso queria trocar basta alterar o campo ,
Nesta tela escolha o nível funcional da floresta, e avance , lembrando que caso você escolha um nível superior depois não será possível regredir essa escolha e com base no nível que você não poderá ter domínios dentro da sua floresta com versões anteriores ao nível escolhido e em desfrutar dos recursos de um nível superior
Nesta tela escolha o nível funcional do domínio, e avance , lembrando que a mesma ideia aplicada a floresta se aplica ao nível de domínio
Nesta tela de opções adicionar selecione a opção de Servidor DNS para que já seja criado um Servidor DNS e as respectivas zonas necessárias para o funcionamento do seu AD e avance, as opções catálogo global e controlador de dominio somente leitura estão desabilitados pois, nosso AD já é um catálogo global por ser o primeiro AD, e a função de Dominio de leitura só pode ser seleciona quando já temos um AD na rede.
Nesta tela Clique em sim, pois ainda não temos uma zona autoritativa.
Nesta tela deixe os caminhos padrões e Clique em avançar, lembrando que estes caminhos podem ser alterados caso
Nesta tela coloque a senha para restauração do seu diretório caso venha precisar futuramente e avance.
Nesta tela irá mostrar um resumo de todos os parâmetros escolhidos durante a instalação, caso queira fazer a instalação do AD em uma maquina do Windows Server 2008 core, clique no botão a direita (exportar configurações ). e avance
Está tela pode levar alguns minutos até finalizar a instalação, marque a caixa (Reinicializar ao Concluir) para que a maquina reinicialize automaticamente no termino da instalação, feito isto e reiniciado o sistema temos nosso AD-DS
Está janela abrirá após clicar em add função, leia está janela e avance
Nesta Janela Selecione a função Serviços de Domínio do Active Directory
leia está tela e avance
leia esta tela e instalei os Serviços de Domínio Active Directory
Leia as informações na tela e feche o assistente
Agora vá no Iniciar - na barra de pesquisa digite dcpromo e abra o assistente, aparecerá a tela listada abaixo
Marque a opção criar um novo domínio em uma nova floresta e avance, está opção é porque não temos nenhum AD em nossa rede ainda, se tivéssemos e fossemos criar um AD- Filho por exemplo escolheríamos a opção Floresta existente.
Escolha um nome para seu Dominio e avance
Nesta tela confirme o nome netbios, e avance caso queria trocar basta alterar o campo ,
Nesta tela escolha o nível funcional da floresta, e avance , lembrando que caso você escolha um nível superior depois não será possível regredir essa escolha e com base no nível que você não poderá ter domínios dentro da sua floresta com versões anteriores ao nível escolhido e em desfrutar dos recursos de um nível superior
Nesta tela escolha o nível funcional do domínio, e avance , lembrando que a mesma ideia aplicada a floresta se aplica ao nível de domínio
Nesta tela de opções adicionar selecione a opção de Servidor DNS para que já seja criado um Servidor DNS e as respectivas zonas necessárias para o funcionamento do seu AD e avance, as opções catálogo global e controlador de dominio somente leitura estão desabilitados pois, nosso AD já é um catálogo global por ser o primeiro AD, e a função de Dominio de leitura só pode ser seleciona quando já temos um AD na rede.
Nesta tela Clique em sim, pois ainda não temos uma zona autoritativa.
Nesta tela deixe os caminhos padrões e Clique em avançar, lembrando que estes caminhos podem ser alterados caso
Nesta tela coloque a senha para restauração do seu diretório caso venha precisar futuramente e avance.
Nesta tela irá mostrar um resumo de todos os parâmetros escolhidos durante a instalação, caso queira fazer a instalação do AD em uma maquina do Windows Server 2008 core, clique no botão a direita (exportar configurações ). e avance
Está tela pode levar alguns minutos até finalizar a instalação, marque a caixa (Reinicializar ao Concluir) para que a maquina reinicialize automaticamente no termino da instalação, feito isto e reiniciado o sistema temos nosso AD-DS
Active Directory Domain Services
Visão geral do AD DS
• O que é um serviço de diretórios?
O serviço de diretório é o Repositório de informações sobre objetos da rede e também o serviço que permite que essa informação seja utilizada.
• O que é o AD DS?
O Active Directory é um repositório de dados, criar com a finalidade de viabilizar a gerencia de objetos espalhados em sua rede de forma centralizada.
• Componentes da estrutura lógica do AD DS
1. Schema do Active Directory
2. Sites
3. Árvore de domínio
4. Floresta
5. OU
6. Grupos
• Componentes da estrutura física do AD DS
1. Computadores
2. Usuários
3. Impressoras
4. Pasta compartilhada
• Ferramentas de gerenciamento do AD DS
1. Usuários e computadores do Active Directory
2. Serviços e Sites do Active Directory
3. Domínios e relações de confiança do Active Directory
4. Gerenciamento de Diretivas de Grupo
Visão geral do AD DS
1. Gerenciamento de contas de usuário
2. Autenticação de usuários
3. Gerenciamento de contas de Computador
4. Acesso a recursos de rede
5. Serviços de domínio
terça-feira, 15 de março de 2011
DHCP ( Teoria)
O protocolo Dynamic Host Configuration Protocol (DHCP), é de grande utilidade nas organizações, pois com ele fica mais fácil o gerenciamento IP da rede, visto que os parâmetros básicos para o funcionamento do protocolo TCP/IP são
Número IP
Máscara de sub-rede
Default Gateway (Gateway Padrão)
Número IP de um ou mais servidores DNS
Número IP de um ou mais servidores WINS
Sufixos de pesquisa do DNS
Com o servidor DHCP, todos esses paramentos são possíveis de gerenciar atrás dele e fáceis de configurar, engraças ao DHCP dos Modems (roteadores) basta espetar o cabo de rede no pc e no moldem e já fazer as configurações do mesmo, pois é por causa do DHCP que a maquina recebe um ip, que está na mesma faixa do moldem com isso o usuário não precisa se preocupar com as configurações de rede.
Quando um cliente solicita um IP ao DHCP servidor ocorre o seguinte:
O servidor verifica a base de dados estática, Se houver registro estático relacionado ao endereço físico o IP é devolvido ao cliente, caso contrário o servidor verifica o pool configurado no escopo e atribui o IP ao cliente. Em seguida adiciona a entrada na base de dados dinâmica.
Número IP
Máscara de sub-rede
Default Gateway (Gateway Padrão)
Número IP de um ou mais servidores DNS
Número IP de um ou mais servidores WINS
Sufixos de pesquisa do DNS
Com o servidor DHCP, todos esses paramentos são possíveis de gerenciar atrás dele e fáceis de configurar, engraças ao DHCP dos Modems (roteadores) basta espetar o cabo de rede no pc e no moldem e já fazer as configurações do mesmo, pois é por causa do DHCP que a maquina recebe um ip, que está na mesma faixa do moldem com isso o usuário não precisa se preocupar com as configurações de rede.
Quando um cliente solicita um IP ao DHCP servidor ocorre o seguinte:
O servidor verifica a base de dados estática, Se houver registro estático relacionado ao endereço físico o IP é devolvido ao cliente, caso contrário o servidor verifica o pool configurado no escopo e atribui o IP ao cliente. Em seguida adiciona a entrada na base de dados dinâmica.
Em Breve estarei postando como configurar um servidor DHCP no Windows Server 2008
Abraço
domingo, 13 de março de 2011
VMware Workstation 6.5-70: Criando uma nova máquina virtual
Parte 1 - Criando novas máquinas virtuais ( VM's)
01. No site da VMware (www.vmware.com), você poderá obter várias informações sobre o VMware Workstation e sobre outros produtos da VMware (especialista em virtualização de sistemas). O site exige um cadastro (com e-mail válido) para baixar o VMware Workstation - versão 5.5.1, 84MB de download, shareware por 30 dias - acesse o link para se cadastrar e um número de ativação será enviado.
02. Abra o VMware, no grupo do Menu Iniciar ou pelo atalho da área de trabalho. A janela principal do VMware contem três opções principais.
New Virtual Machine: Abre o assistente de criação de novas máquinas virtuais (clique nesta opção)
New Team: Permite reunir várias máquinas virtuais para a criação de redes virtuais entre elas.
Open Existing VM or Team: Abre um time de máquinas virtuais ou máquina virtual já feita.
03. Na primeira janela do assistente, você deverá escolher se criará uma máquina virtual típica (Typical) ou personalizada (Custom). Escolha a segundo opção para criar uma máquina virtual com recursos melhor definidos.
04. Agora você deve definir se criará uma máquina virtual usando os novos recursos do VMware Workstation 6.5-70 (New - Workstation 6) ou se criará uma máquina virtual compatível com versões mais antigas do Vmware Workstation (Workstation 6,5 ou 4). Escolha a primeira opção para usufruir dos novos recursos do VMware Workstation.
05. Agora você deve definir por onde será feito o boot para a instalação do sistema operacional, se criará uma máquina virtual usando CD selecione Installer Disc, ou selecione Installer Disc image file (ISO) para fazer a instalação apartir de uma .iso salvo na maquina .
06. Nesta tela, você deve especificar qual sistema operacional será instalado virtualmente (Guest operating system) e qual a versão do mesmo será utilizada (Version). Nem sempre aparecerá está tela.
07. Defina um nome para a sua máquina virtual (Virtual machine name) e uma pasta para que ela seja salva (Location). Lembre-se de que a máquina virtual em si não passa de um arquivo de configuração.
08. O VMware permite que as máquinas virtuais usufruam o poder do processador duplo (caso você tenha dois processadores!). Nesta tela do assistente, basta escolher o número de processadores que serão usados pela máquina virtual.
09. Chegamos à questão mais crucial do VMware Workstation. Nesta tela do assistente, você deverá escolher a quantidade de memória que será usada pela máquina virtual. Lembre-se de que você estará rodando um sistema operacional completo, então não tente economizar memória separando 64MB para um Windows Server 2003, por exemplo. Por este motivo, você precisa ter MUITA memória na máquina real para rodar um sistema virtual e o sistema real com folga. O VMware, com base no sistema operacional escolhido, dá dicas, colocando limites mínimos (seta amarela) e máximo (seta azul) para que nenhum dos dois sistemas sofra com falta de memória. Evidentemente, estas dicas não tem serventia se o próprio computadores tiver pouca memória (o meu tem 1.25 GB, suficiente para rodar 2 sistemas virtuais diferentes sem preocupação com falta de recursos).
10. Chegou a hora de configurar a rede do computador. A opção mais útil é a primeira (Use bridged networking), que permite ao sistema virtual acessar a placa de rede como se ela fosse real. Você também poderá usar o recurso de NAT (Use network address translation) que faz o sistema virtual ter o IP do sistema real (incluindo Internet) e Use host-only networking, que faz o sistema virtual se conectar a uma rede virtual privada (VPN) com o sistema real.
11. Esta etapa apresenta as configurações de HD, e não precisa ser modificada.
12. Chegou a hora de criar um HD para o sistema virtual. Você poderá criar um HD virtual (Create a new virtual disk), usar um HD virtual já criado (Use an existing virtual disk) ou uma partição física mesmo, opção arriscada pois mexe com setor de boot e outras opções avançadas (Use a physical disk). Vamos usar a primeira opção e criar um HD virtual.
13. Aqui, você define o tipo de HD virtual que será usado. Para compatibilidade, use a opção, que estiver (Recommended), neste caso é SCSI que é, de fato, a tecnologia mais difundida de interface de HDs.
14. Defina o tamanho do HD (Disk size (GB)) e marque a opção de dividir o arquivo de HD virtual em arquivos de 2Gb, caso a partição onde o HD virtual será guardado tenha alguma incompatibilidade com arquivos grandes (Split disk into 2 GB files). O VMware permite alocar todo o espaço reservado para o HD virtual, tornando-o mais rápido (Allocate all disk space now), mas reservando todo o espaço do mesmo, mesmo que o sistema virtual ocupe menos espaço.
15. Finalmente, escolha onde o HD virtual será salvo, e termine o assistente clicando em Finish.
16 Pronto sua maquina Virtual está criada, ela aparece nas abas ao lado de HOME, como está destacado na imagem abaixo
sábado, 12 de março de 2011
Virtualização ( Teoria)
A Virtualização tem crescido muito nos Data Center, devido ao fato de podermos levantar varias maquinas virtuais em 1 única maquina física.
A virtualização conseqüentemente diminui o consumo de energia, gastos com refrigeração, para as empresas que terceirização seus Data centers alugando Servers.
Exemplo paralelo de economia pode se fazer ao consumo de refrigerantes em uma festa, se você convida
30 pessoas e compra 30 latinhas de coca ou cerveja você comprou 30 x 350 ml = 10500
30 x R$ 2,00 = R$ 60,00, normalmente a pessoa vai desperdiçar cerca de 50 a 100 ml porque já vai estar quente, conseqüentemente ela deixa de beber.
Se você compra 8 cocas 2l 6 x 2000 ml = 12000 ml
6 x R$ 4,00 = R$ 24,00
Você gastou menos da metade, todos tomaram refrigerante e teve 150 ml a mais caso precisasse.
A mesma linha de raciocínio é empregada na utilização de memórias, armazenamento, processamento. Quando se precisava antes de 5 maquinas 1 para cada aplicativo, por questões de compatibilidade, hoje você pode levantar essa 5 maquinas como maquinas virtuais em apenas 1 maquina física
Tipos de virtualização
· Virtualização em aplicações (Java VM, .NET CLI, Flash Player, DOS em Win32)
A aplicação utiliza os recursos do sistema operacional em um pequeno ambiente virtual que provê apenas o necessário para sua execução, eliminando a necessidade de conhecimento da arquitetura em que é executada. (SERAFIM, 2007).
Figura1: Esquema da virtualização de aplicações
Fonte: (MICROSOFT, 2009)
· Virtualização completa (Xen, QEMU, Virtual PC, VMware, CP/CMS)
A máquina virtual provê o ambiente necessário para que um sistema operacional (Guest) não modificado (e construído para a mesma arquitetura) possa ser executado. (SERAFIM, 2007).
Figura2: Esquema da virtualização completa
Fonte: (MICROSOFT, 2009)
· Paravirtualização (Xen, VMware, KVM, Hyper -V)
A máquina virtual ao invés de simular o hardware, provê uma API que apenas pode ser utilizada por sistemas operacionais (Guests) “modificados” para esta finalidade, o que trás ganhos de performance similares ao dos sistemas nativos. (SERAFIM, 2007).
Figura3: Esquema da Paravirtualização
Fonte: (SERAFIM, 2007)
Vantagens em se usar virtualização
Melhor utilização dos recursos dos computadores, diminuição do espaço físico necessário para servidores, redução do custo de infraestrutura, menor gasto em energia, soluções de balanceamento de carga para aplicações, fácil manutenção de servidores, agilidade na criação de “site backup” e “disaster recovery”, modelo de segurança baseado em uma “caixadeareia”, facilidade no monitoramento de software maliciosos. (SERAFIM, 2007).
Pessoal é isso ai, seque também alguns link's para aprofundamento sobre o assunto
http://www.hardware.com.br/artigos/xen-linux-virtual/
http://pt.wikipedia.org/wiki/Virtualiza%C3%A7%C3%A3o
http://www.microsoft.com/brasil/servidores/virtualizacao/default.mspx
http://www.hardware.com.br/artigos/ferramentas-virtualizacao/
http://pt.scribd.com/doc/8952213/Virtualizacao
Assim que possivel posto algo pratico, sobre instação e utilização da VM-Ware
Assinar:
Postagens (Atom)